Today, I will share how to control LEDs using Blynk web or apps via the internet. The microcontroller used in this project is Nodemcu V3 (ESP8266).
Related Post:
References:
Steps:
- Prepare 2 LEDs, 2 resistors (220), breadboard, and Nodemcu module.
- Connect LED from pin D1 and D2 Nodemcu to the GROUND through a 220 Ω resistor.
- Create New Template > Type NAME "Control LED" > Select HARDWARE "ESP8266" > Select CONNECTION TYPE "WiFi" > Done.
- Go to Datastreams Tab> New Datastream > Virtual Pin > Type NAME "LED" > Select PIN "V0" > Select DATA TYPE "Integer" > DEFAULT VALUE "0" > Create.
- Go to Web Dashboard Tab > Select Switch widget to the canvas. Repeat again for another switch widget.
- Open Arduino IDE and go to Sketch > Include Library > Manage Libraries... > Type "blynk" > Enter. Go to Blynk tab > Select the latest version > Install > Close. Library code click HERE.
- Back to Blynk.io website > Select Info Tab > Copy FIRMWARE CONFIGURATION.
- Open the Controlled LED coding project and paste the FIRMWARE CONFIGURATION. Click HERE to download the project code.
- Verify and upload the project.
- Download and Log In Blynk IoT app on Google Playstore.
- Click Connect to Wi-Fi.
- Click Ready and connect Blynk Control LED WiFi.
- Click Grant permission > Select "Only this time" > Select your WiFi network.
- Type your WiFi password and click Continue.
- Click Continue > Click Continue > Click Done >Click OK,great! > Click Finish and exit.
- Click Setup Dashboard > Click ≡ > Select Button Widget.
- Add another Button Widget. Rearrange Button Widget.
- Click Button Widget > Select Datastream "LED" > Select MODE "SWITCH" > Click back arrow "←".
- Click Button 2 Widget Widget > Select Datastream "LED2" > Select MODE "SWITCH" > Click back arrow "←". Lastly, exit the canvas.
- Test from Phone apps.
The tools/components I used in this post are listed below:
Shopee:
Lazada:
Aliexpress:
Video:
If you have any suggestions, please write in the comment section. Thank you for your time 👷.








































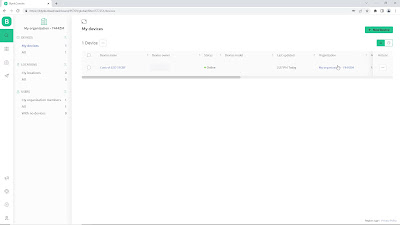



No comments:
Post a Comment