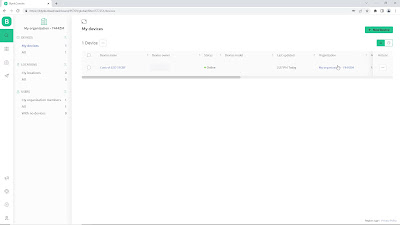Today, I want to show you how to change the engine oil for SYM 125 Jet Power scooter. Most scooters should have an oil change between 3000 KM to 5000 KM. What happens if you do not change the engine oil?
- Stall after started.
- Engine failure.
- Engine overheats.
When to change the engine oil?
- Every 3000 KM or 6 months, whichever comes first.
References:
Step:
- Remove oil level gauge (dipstick).
- After draining out the oil, clean the engine oil cap, oil filter spring, and screen.
- Fill the engine oil around 600 ml. Note: use a funnel to prevent spillage of engine oil.
- Install dipstick.
- Start the engine and let it idle for 5 minutes, then turn it off.
- The reading you get from pulling the oil level gauge for the first time is inaccurate. Wipe and reinsert the dipstick, then remove the dipstick again. Note: Ensure the oil level is between the minimum and maximum indicator.
- If the indicator is below the minimum, you need to refill the engine oil. However, if the indicator is higher than the maximum, you need to drain engine oil.
- If everything is within the range, install the dipstick.
The link tools and components replacement I used in this video are listed below:
Tools/Components/Items (Shopee):
Tools/Components/Items (Lazada):
- Spanner Set
- Screwdriver Set
- SYM Oil Filter Screen
- SYM Oil Filter Spring
- SYM Tappet Adjusting Hole Cap
- Engine Oil 20W-40 (YAMALUBE)
Video:
That is all from me. If you have any suggestions, please write in the comment section. Thank you for your time 👷.