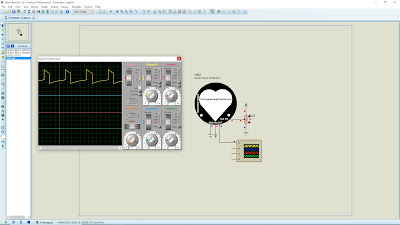Today, I will share a simple system to detect intruders/thieves using Arduino and PIR sensors. The PIR sensor is ideal for detecting human movement or occupancy in security systems. Download the project, library, and simulation files below.
How its work?
- The LCD will display "Alarm Security System" in the beginning, followed by "LOADING **********".
- After loading the screen, the LCD will display "Alarm Activated".
- If the sensor detects movement, the LED light will blink, followed by a buzzer. Then, the LCD will display "Motion Detected Alarm Triggered".
- The BUZZER and LED are still ON even though the PIR sensor does not detect any movement after the alarm is triggered.
- Press the push button and ensure the PIR sensor did not detect any movement to reset the alarm. Then, the LCD will display "Alarm Reset" followed by "Alarm Activated".
- Add PIR Motion Sensor
- Add LCD I2C
Components:
- PIR motion sensor
- LED
- Resistor
- Virtual terminal
- Logic state
- Pushbutton
- LCD I2C
- Buzzer
- Open Proteus 8 software and add PIR SENSOR, ARDUINO UNO R3, LED-RED, RESISTOR, BUZZER, SWITCH, LM016L, PCF8574, and LOGICSTATE components to the workspace.
- Wiring all the components according to the figure below.
- Double click the PIR SENSOR and click the folder icon. Go to Local Disk (C:) > Program Files (x86) > Labcenter Electronics > Proteus 8 Professional > DATA > LIBRARY > PIRSensorTEP.HEX > Open > OK.
- Download the PROJECT file. Extract the project file and verify.
- Copy the Hex file, then paste it to the project file Arduino board.
- Double click the BUZZER and change operating voltage to 5V; load resistance to 100.
- Start the simulation, and the LCD will display "Alarm Security System" in the beginning, followed by "LOADING **********".
- After loading the screen, the LCD will display "Alarm Activated".
- Toggle the LOGICSTATE to imitate the motion. (LOGICSTATE = 1 motion detected, LOGICSTATE = 0 motion not detected). If the sensor detects movement, the LED light will blink, followed by a buzzer. Then, the LCD will display "Motion Detected Alarm Triggered".
- The BUZZER and LED are still ON even though the PIR sensor does not detect any movement after the alarm is triggered.
- Press the push button and ensure the PIR sensor did not detect any movement to reset the alarm. Then, the LCD will display "Alarm Reset" followed by "Alarm Activated".