Today, I want to share tips and tricks to dock and undock workspace, current folder, and command window in MATLAB. These tips and tricks should work for some problem such as:
- Command window or current folder or workspace disappeared.
- Command window or current folder or workspace undock or open in a separate window.
- The new script (editor) keeps opening in a new window.
- Return all layout to its original position.
- Click the down arrow icon in the title bar.
- Then select the "Undock" option or shortcut key: ctrl+shift+U.
- You will see the command window separate from the MATLAB window: repeat steps 1 and 2 to undock workspace, editor, and current folder.
Example 2: Dock (Editor, Workspace, Command Window and Current Folder)
- Click the down arrow icon in the title bar.
- Then select the "Dock" option or shortcut key: ctrl+shift+D.
- You will see the command window return to its original place: repeat steps 1 and 2 to undock workspace, editor, and current folder.
Example 3: Undock All Layout

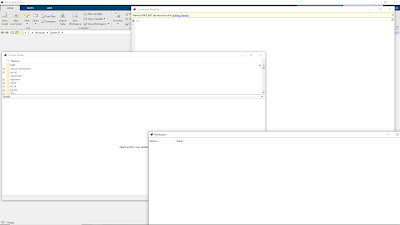



No comments:
Post a Comment